How to Connect Multiple Monitors to a Laptop Using DisplayPort MST
Your PC or notebook has a DisplayPort-compatible graphics card with Multi-Stream Transport (MST) support as you want to have multiple screens. With an MST hub, this is a straightforward job.

What is Multi Stream Transport (MST)?
First introduced in the DisplayPort 1.2 standard, Multi-Stream Transport allows multiple displays to be connected to a single DP port on a desktop PC or laptop. It does this by combining multiple video signals into a single stream (a process known as multiplexing) and sending it over a DisplayPort cable to a device that unbundles the signal. The "unbundling" device might be an MST Hub or a series of "daisy-chained" MST monitors.
MST vs. SST Transport Modes
The DisplayPort 1.2 specification includes support for two transport modes: Single-Stream Transport (SST) and Multi-Stream Transport (MST). With the introduction of MST, which combines multiple video signals into a single stream, the default method of transmitting video as a single stream to one monitor was renamed Single-Stream Transport (SST).

DisplayPort Single-Stream Transport (SST) Mode

DisplayPort Multi-Stream Transport (MST) Mode
DisplayPort MST - 2 Configuration Options
1) Daisy-Chained Monitors

DisplayPort MST lets you daisy-chain monitors with DisplayPort 1.2 ports (each monitor must have a DP output port that supports MST). Daisy chaining means connecting your laptop to monitor A, then connecting monitor A to monitor B and so on. The number of monitors you can daisy-chain is limited and depends on the resolution and frame rate. The last monitor in the chain does not need to support DP MST.
What you will need:
- Graphics card (GPU) supporting DisplayPort (1.2 or better) MST
- DisplayPort 1.2 MST-capable monitor with MST mode enabled
- A DP-to-DP cable for each monitor in the chain. Cables between monitors should be 3-ft. or less to avoid cable clutter.
I have two existing monitors. Can I daisy chain them using DisplayPort MST?
The first monitor in the chain, the one connected to your laptop or PC, must have DP 1.2 ports in and out. DisplayPort Out on the first monitor is connected to the second monitor, which needs to have a DP in port. Alternately, you can use a DP adapter or adapter cable to convert the signal to some other standard such as HDMI. Don't forget to verify that you graphics card and first monitor support DP 1.2 and it is enabled.
2) DisplayPort MST Hub

A DisplayPort MST hub offers the most flexibility. For example, you can connect up to 4 HDMI monitors or televisions. You can also create a video wall, making a hub ideal for digital signage in schools, churches, conference rooms, trade shows and retail outlets.
MST-compliant DisplayPort graphics cards have limited bandwidth. An MST hub will split this total bandwidth between the connected monitors, with 1080p monitors consuming approximately 22% of bandwidth and 4K monitors using 40% or more. For example, this means you can connect up to 4 monitors with a resolution of 1080p to a DP 1.2 port.
If you need help with MST configurations, contact a Win-Pro product specialist. Our advice is always free and without obligation.
What you will need:
- Graphics card (GPU) supporting DisplayPort (1.2 or better) MST
- An MST hub
- Monitors compatible with your selected Hub
Which operating systems support MST?
MST is supported by Windows 10, Windows 8/8.1 and Windows 7.
It is not currently supported by Mac OS X or Chrome OS™ (although Chrome OS support is rumored to be in the pipeline).
DisplayPort MST Hub - 3 Display Modes
An MST Hub supports three different modes for multi-monitor displays: duplicating your primary display, extending your display across multiple monitors, or creating a video wall. Let's take a closer look at each of these display modes:
1) MIRROR MODE
Display the same image on each monitor.
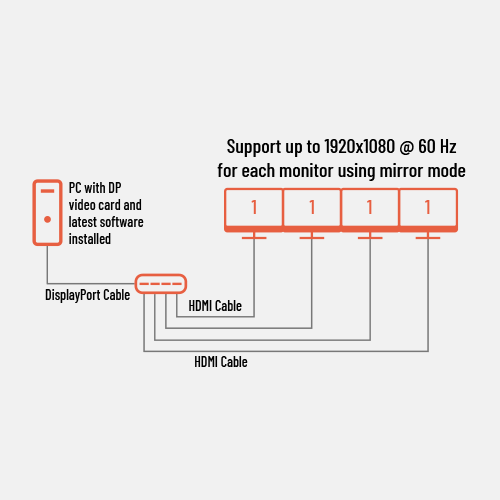
MST Mirror Mode
Also called cloning or duplicating your display, in duplicate mode the same image will be displayed on each monitor. Duplicating a display is useful in settings such as retail environments with in-store product promotion screens; arrival and departure boards in airports, bus terminals and train stations; video presentations in classrooms, churches or auditoriums and multiple information booths and kiosks at trade shows. Duplicate mode is backward compatible with DisplayPort 1.1, so it can even be used with many older graphics cards.
2) EXTENDED DESKTOP MODE
Display a different image on each monitor.
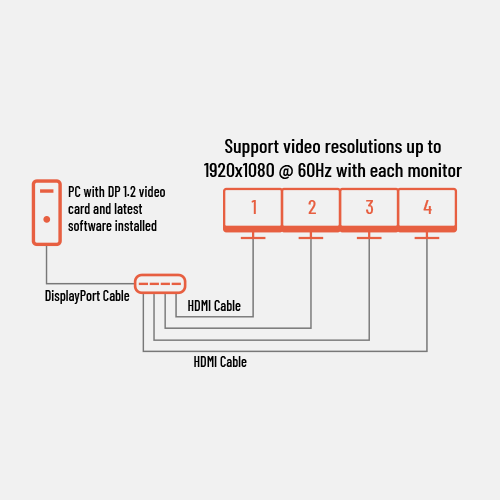
MST Extended Mode
Extending your display allows you to show your PC's desktop on all of the connected monitors, while having a different window open on each monitor. The monitors still function as separate displays, but your usable workspace is extended and you can easily multitask and even move things around from one screen to another. You will be able to work on multiple documents at the same time, boosting your productivity. Extended mode is especially useful in presentations when you want to display notes or reference data on one screen while performing a demonstration or showing a video on another screen.
3) VIDEO WALL MODE
Use multiple monitors to display one large image.
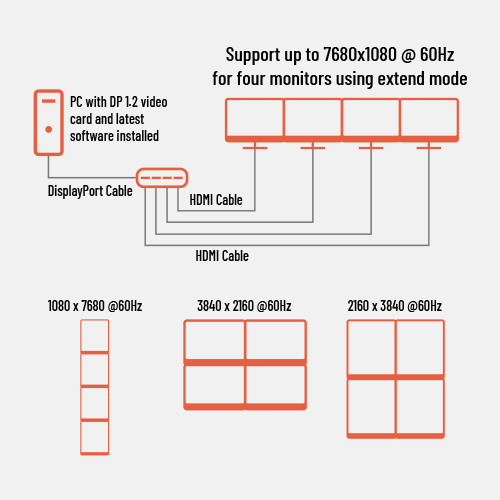
MST Video Wall Mode
Creating a video wall lets you combine all monitors in your setup so they act as one giant monitor. You can arrange the monitors however you want them: vertically, horizontally or clustered together. In multi-stream video wall mode, the monitors will correctly display your content to create a dazzling, eye-catching presentation. Create a panoramic digital sign or wow the crowd at your next trade show. Three monitors aligned horizontally also make for a super-wide-screen gaming experience. A computer with a DisplayPort 1.2-compatible graphics card (such as AMD Radeon with AMD Eyefinity technology) is required to display in video wall mode.
